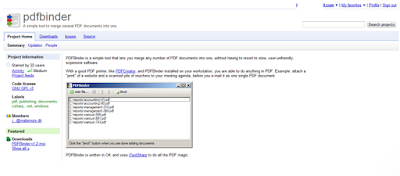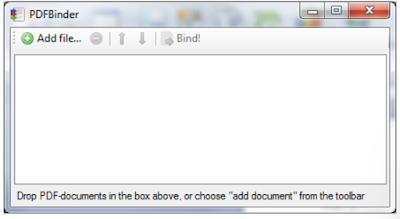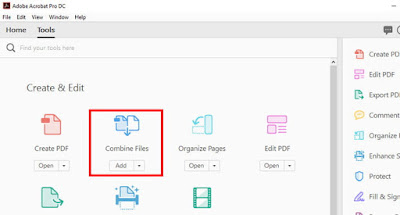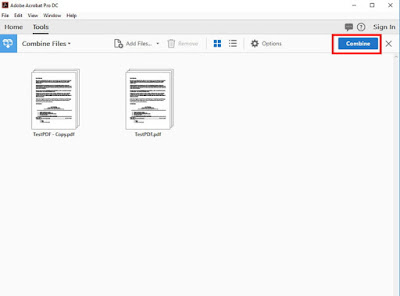Menggabungkan beberapa PDF menjadi satu dokumen file pdf sangat mudah dilakukan jika sobat memiliki sebuah software bernama Acrobat - tapi jika sobat lebih memilih menghemat uang, ada program gratis untuk Windows.
Mungkin sobat sedang membuat portofolio, atau mungkin sobat hanya ingin mengurangi kekacauan file.
Panduan Cara Menggabungkan banyak file pdf yang Terpisah Menjadi Satu
Disini admin akan membeberkan 2 tutorial menggabungkan file pdf menjadi satu yaitu dengan PDFBinder dan Adobe Acrobat DC free
Cara 1 : Menyatukan file pdf dengan PDFBinder
Menggabungkan PDF sangat berguna tapi bagi kita yang belum mengeluarkan uang untuk Acrobat, dikarenakan harganya juga cukup mahal. Sekarang kita bisa menggunakan PDFBinder, sebuah aplikasi Windows gratis di situs Google Code yang bekerja dengan mengagumkan. Begini cara menggunakannya:
1. Instal PDFBinder
2. Jalankan PDFBinder
3. Seret dan lepas file PDF ke PDFBinder atau klik Add file & pilih PDF untuk bergabung.
4. Pilih file PDF dan klik panah atas dan bawah untuk memposisikannya dengan benar.
5. Saat mereka dalam urutan yang benar, klik Bind! untuk memulai proses bergabung. sobat perlu memilih nama untuk file pdf yang sudah sobat gabungkan.
Cara 2: Menggabungkan File PDF menggunakan Adobe Acrobat DC free
Sebagai salah satu software pembaca PDF terbaik didunia, ada baiknya sobat tahu bagaimana menggunakan Adobe Acrobat untuk menggabungkan PDF menjadi satu.
Walaupun Adobe Acrobat merupakan software berbayar, untungnya ada versi gratis yang bisa sobat gunakan, jadi jika sobat hanya perlu menggabungkan beberapa file PDF kali ini atau berencana untuk melakukan semua penggabungan dalam waktu dekat, ini adalah metode yang baik untuk dilakukan.
1: Download and install the Adobe Acrobat DC free trial.
2: Setelah terinstal, buka perangkat lunak dan klik tab "Tools" di pojok kiri atas.
3: Klik tombol "Combine Files".
4: Klik tombol biru "Add Files" dan pilih dokumen PDF yang ingin sobat gabungkan.
 |
| tidak hanya pdf saja, tapi file lain juga bisa digabungkan dengan metode ini |
5: Dengan PDF yang sobat pilih, klik tombol biru "Combine" di pojok kanan atas.
6: PDF sobat sekarang telah digabungkan menjadi satu. Yang perlu dilakukan adalah menyimpannya ke lokasi baru lakukan dengan mengklik "File" diikuti dengan "Save As" dan kemudian memilih nama dan lokasi untuk file baru sobat.
Nah seperti itulah tutorial menggabungkan beberapa file pdf menjadi satu dengan menggunakan PDFBinder dan Adobe Acrobat versi gratis (trial). Bila sobat masih bingung, dapat bertanya di kolom komentar.