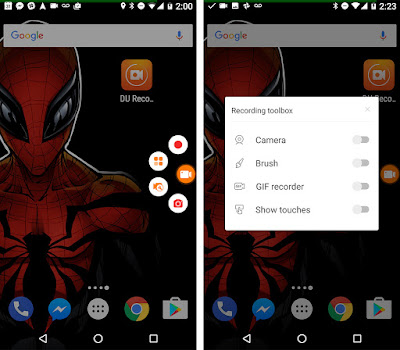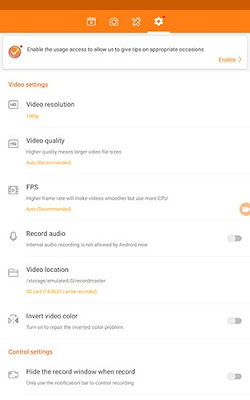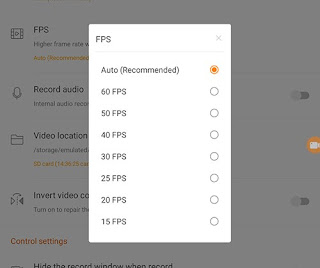Rekam Layar Smartphone Anda dengan 'Screen Recorder - DU Recorder'
Terkadang sobat ingin membuat GIF atau merekam apa yang ada di layar android tapi sobat bingung harus menggunakan aplikasi apa, nah penulis menyarankan sobat untuk memakai Screen Recorder - DU Recorder.
DU recorder bersifat non-invasif dan mudah, sehingga memudahkan seseorang untuk menggunakan aplikasi ini. Setelah diunduh dan diaktifkan pada android, ikon perekam video kecil muncul di layar pengguna.
Baca Juga : Cara Menggunakan Faceapp di Android
Ikon kecil dan responsif . Pengguna juga dapat menyeret dan menempatkannya di manapun pada layar dan aplikasi dapat dimatikan saat diseret ke bagian bawah perangkat pengguna, seperti Facebook chat bubble.
Bagaimana Cara Menggunakan Screen Recorder - DU Recorder di android ?
Untuk merekam, yang perlu sobat lakukan hanyalah klik ikon perekam video dan tekan tombol rekam yang muncul. Aplikasi akan menghitung mundur dari tiga dan mulai merekam semua yang muncul di layar.
Untuk berhenti merekam, cukup klik tombol rekam lagi dan tekan tombol stop atau pause. Setelah selesai, sebuah notifikasi muncul menanyakan kepada pengguna apakah mereka ingin bermain, membuang sampah, mengedit, atau berbagi rekaman.
Meski aplikasi membuat rekaman mudah, juga bisa dilakukan lebih banyak. Klik ikon perekam video lalu perekam video dengan kunci inggris dan kotak peralatan Perekaman akan terbuka dengan memberi akses cepat ke kamera, brush, perekam GIF dan efek video.
Untuk berhenti merekam, cukup klik tombol rekam lagi dan tekan tombol stop atau pause. Setelah selesai, sebuah notifikasi muncul menanyakan kepada pengguna apakah mereka ingin bermain, membuang sampah, mengedit, atau berbagi rekaman.
Meski aplikasi membuat rekaman mudah, juga bisa dilakukan lebih banyak. Klik ikon perekam video lalu perekam video dengan kunci inggris dan kotak peralatan Perekaman akan terbuka dengan memberi akses cepat ke kamera, brush, perekam GIF dan efek video.
Keempat pilihan ini adalah untuk meningkatkan proses perekaman video. Kamera menghidupkan kamera selfie Anda, sikat mengubah layar Anda menjadi kanvas, dan perekam GIF membuat klip enam detik dengan kualitas seperti giphy rendah. Pilihan sentuhan acara memungkinkan pengguna untuk menunjukkan dengan tepat apa yang mereka klik saat rekaman berlangsung, yang sangat membantu untuk video bagaimana caranya.
Jadi, sekarang kita tahu bahwa merekam video dengan DU Recorder sangat mudah, kita harus mencakup bagaimana pengaturan rekaman Anda bekerja, untuk memastikan video sobat memenuhi kualitas dan resolusi yang diinginkan.
Pergilah ke aplikasi sobat dan buka aplikasi DU Recorder, lalu ketuk tab Settings di panel atas layar. Langsung dari kelelawar, pengguna baru akan melihat dua permintaan kerja modifikasi di bagian atas perangkat.
Pertama, Perekam DU merekomendasikan memberikan akses pemberitahuan aplikasi, yang akan membantu meningkatkan stabilitas rekaman dan mencegah aplikasi mogok saat berada di tengah sesi.
Mengetuk "Aktifkan" akan membawa sobat ke menu setelan perangkat , tempat sobat dapat mengaktifkan akses pemberitahuan untuk aplikasi. Setelah selesai melakukannya, sobat akan kembali ke menu pengaturan standar sekali lagi.
Pemberitahuan kedua di bagian atas meminta pengguna untuk mengaktifkan akses penggunaan, agar DU Recorder memberi sobat tip tentang "kesempatan yang tepat." Tentu saja, sobat membaca panduan mendalam ini, jadi tentu saja tidak melakukannya. butuh tips ini Apapun, jika Anda ingin DU Recorder membuat saran, lanjutkan dan aktifkan akses penggunaan untuk aplikasi.
Dengan dua tindakan di atas, mari kita turunkan daftar setting yang tepat.
Pertama, kita memiliki pengaturan resolusi video yang sangat penting. Jika Anda baru mengenal video, resolusi mengacu pada ukuran gambar atau video; Ini diukur dengan piksel yang lebar dengan tinggi piksel, dan juga digunakan untuk menentukan resolusi layar.
Secara default, DU Recorder merekam video di 720p, atau 1280 piksel dengan lebar 720 piksel. Sebagian besar perangkat saat ini pada penanda menggunakan display 1080p atau lebih tinggi, jadi jika Anda menggunakan display 1080p (seperti yang ada di Tablet Pelindung NVIDIA kami, yang menggunakan layar 1920x1200), Anda dapat memilih untuk merekam dalam resolusi asli. File yang tercatat di 1080p akan menghabiskan lebih banyak penyimpanan perangkat sobat daripada file yang direkam dalam 720p atau lebih rendah, jadi ingatlah hal itu jika Anda menggunakan perangkat dengan penyimpanan internal atau eksternal terbatas.
Sama pentingnya dengan resolusi video adalah kualitas video. Sama seperti dengan resolusi, kualitas yang lebih baik berarti file video yang lebih besar, jadi ingatlah itu. Secara default, ini disetel ke auto, namun Anda dapat memilih kualitas dari 1Mbps hingga 12Mbps. Semakin tinggi bitrate , semakin baik video sobat terlihat.
Jika sobat merekam di 720p, sobat harus bagus untuk merekam pada 5 atau 8Mbps; Jika sobat ingin merekam video 1080p, sobat mungkin ingin mempertimbangkan untuk pindah ke 8 atau 12Mbps.
Selanjutnya di setting menurut kami: frame per second, atau FPS untuk short. FPS inilah yang mengontrol seberapa halus atau berombak video sobat.
Gamer, sementara itu, biasanya bertujuan untuk mendapatkan jumlah FPS tertinggi, membuat gameplay halus dan lancar. sobat akan sering mendengar tentang gamer yang ingin mencapai 60FPS seminimal mungkin, dan itu berarti jumlah maksimal yang dapat sobat rekam di DU Recorder.
Sama seperti dengan kualitas, FPS diatur ke mode otomatis secara default.
Sebagian besar pengguna akan puas dengan 30FPS, namun jika Anda ingin merekam gameplay di ponsel atau tablet , sobat mungkin ingin meningkatkannya hingga 60FPS. Ingat saja, semakin banyak frame per detik, semakin tinggi prosesor sobat akan bekerja. Sobat mungkin melihat penurunan kualitas dalam gameplay saat merekam.
Dua bagian terakhir dalam pengaturan adalah Preferences Tools preferences dan "Other" settings. Preferensi alat perekaman Anda sama dengan yang dibahas di atas saat membahas menu pilihan di sisi lingkaran, termasuk pilihan untuk kamera, sikat, dan rekaman GIF.
DU Recorder juga bisa digunakan untuk screenshoot layar pada android sobat.
Perekam Layar - DU Recorder juga memiliki banyak fitur lainnya. Setelah mengklik ikon perekam video ada pilihan dengan empat kotak yang membuka aplikasi penuh.
Cara Setting Du Recorder Untuk gaming atau Tutorial
Jadi, sekarang kita tahu bahwa merekam video dengan DU Recorder sangat mudah, kita harus mencakup bagaimana pengaturan rekaman Anda bekerja, untuk memastikan video sobat memenuhi kualitas dan resolusi yang diinginkan.
Pergilah ke aplikasi sobat dan buka aplikasi DU Recorder, lalu ketuk tab Settings di panel atas layar. Langsung dari kelelawar, pengguna baru akan melihat dua permintaan kerja modifikasi di bagian atas perangkat.
Pertama, Perekam DU merekomendasikan memberikan akses pemberitahuan aplikasi, yang akan membantu meningkatkan stabilitas rekaman dan mencegah aplikasi mogok saat berada di tengah sesi.
Mengetuk "Aktifkan" akan membawa sobat ke menu setelan perangkat , tempat sobat dapat mengaktifkan akses pemberitahuan untuk aplikasi. Setelah selesai melakukannya, sobat akan kembali ke menu pengaturan standar sekali lagi.
Pemberitahuan kedua di bagian atas meminta pengguna untuk mengaktifkan akses penggunaan, agar DU Recorder memberi sobat tip tentang "kesempatan yang tepat." Tentu saja, sobat membaca panduan mendalam ini, jadi tentu saja tidak melakukannya. butuh tips ini Apapun, jika Anda ingin DU Recorder membuat saran, lanjutkan dan aktifkan akses penggunaan untuk aplikasi.
Dengan dua tindakan di atas, mari kita turunkan daftar setting yang tepat.
Pertama, kita memiliki pengaturan resolusi video yang sangat penting. Jika Anda baru mengenal video, resolusi mengacu pada ukuran gambar atau video; Ini diukur dengan piksel yang lebar dengan tinggi piksel, dan juga digunakan untuk menentukan resolusi layar.
Secara default, DU Recorder merekam video di 720p, atau 1280 piksel dengan lebar 720 piksel. Sebagian besar perangkat saat ini pada penanda menggunakan display 1080p atau lebih tinggi, jadi jika Anda menggunakan display 1080p (seperti yang ada di Tablet Pelindung NVIDIA kami, yang menggunakan layar 1920x1200), Anda dapat memilih untuk merekam dalam resolusi asli. File yang tercatat di 1080p akan menghabiskan lebih banyak penyimpanan perangkat sobat daripada file yang direkam dalam 720p atau lebih rendah, jadi ingatlah hal itu jika Anda menggunakan perangkat dengan penyimpanan internal atau eksternal terbatas.
Sama pentingnya dengan resolusi video adalah kualitas video. Sama seperti dengan resolusi, kualitas yang lebih baik berarti file video yang lebih besar, jadi ingatlah itu. Secara default, ini disetel ke auto, namun Anda dapat memilih kualitas dari 1Mbps hingga 12Mbps. Semakin tinggi bitrate , semakin baik video sobat terlihat.
Jika sobat merekam di 720p, sobat harus bagus untuk merekam pada 5 atau 8Mbps; Jika sobat ingin merekam video 1080p, sobat mungkin ingin mempertimbangkan untuk pindah ke 8 atau 12Mbps.
Selanjutnya di setting menurut kami: frame per second, atau FPS untuk short. FPS inilah yang mengontrol seberapa halus atau berombak video sobat.
Gamer, sementara itu, biasanya bertujuan untuk mendapatkan jumlah FPS tertinggi, membuat gameplay halus dan lancar. sobat akan sering mendengar tentang gamer yang ingin mencapai 60FPS seminimal mungkin, dan itu berarti jumlah maksimal yang dapat sobat rekam di DU Recorder.
Sama seperti dengan kualitas, FPS diatur ke mode otomatis secara default.
Sebagian besar pengguna akan puas dengan 30FPS, namun jika Anda ingin merekam gameplay di ponsel atau tablet , sobat mungkin ingin meningkatkannya hingga 60FPS. Ingat saja, semakin banyak frame per detik, semakin tinggi prosesor sobat akan bekerja. Sobat mungkin melihat penurunan kualitas dalam gameplay saat merekam.
Dua bagian terakhir dalam pengaturan adalah Preferences Tools preferences dan "Other" settings. Preferensi alat perekaman Anda sama dengan yang dibahas di atas saat membahas menu pilihan di sisi lingkaran, termasuk pilihan untuk kamera, sikat, dan rekaman GIF.
DU Recorder juga bisa digunakan untuk screenshoot layar pada android sobat.
Perekam Layar - DU Recorder juga memiliki banyak fitur lainnya. Setelah mengklik ikon perekam video ada pilihan dengan empat kotak yang membuka aplikasi penuh.
 |
| Hasil pembuatan GIF di DU Recorder |
Selanjutnya, aplikasi menunjukkan berapa banyak ruang yang tersedia untuk mengambil video memungkinkan pengguna untuk mengganti nama, berbagi, membuang sampah dan mengedit video. Editor video memungkinkan pengguna untuk memotong, menghapus tengah, menambahkan musik, mengubah video menjadi GIF, menambahkan subtitle, menambahkan gambar latar belakang, memotong video dan memutar.
Halaman berikutnya menampilkan gambar dan halaman berikut memungkinkan untuk menggabungkan lebih dari satu video bersama, memotong gambar, gambar buram, menggabungkan gambar bersama-sama dan video gambar transfer Wi-Fi.
Perekam Layar - DU Recorder adalah aplikasi hebat yang bisa melakukan banyak hal. Aplikasi ini tidak memiliki iklan yang berarti pengguna tidak akan dibombardir dengan iklan video Clash of Clans. Perekam Layar - DU Recorder tersedia di Play Store secara gratis.
Halaman berikutnya menampilkan gambar dan halaman berikut memungkinkan untuk menggabungkan lebih dari satu video bersama, memotong gambar, gambar buram, menggabungkan gambar bersama-sama dan video gambar transfer Wi-Fi.
Perekam Layar - DU Recorder adalah aplikasi hebat yang bisa melakukan banyak hal. Aplikasi ini tidak memiliki iklan yang berarti pengguna tidak akan dibombardir dengan iklan video Clash of Clans. Perekam Layar - DU Recorder tersedia di Play Store secara gratis.